Створення тесту.
Створити тест в системі MOODLE можна кількома способами. Деякі з них:
- внесення питань тесту безпосередньо в Тест;
- внесення пітань тесту в певну категорію в Банк питань;
- імпорт питань в Банк питань з тестового файлу;
- імпорт питань з файлів іншого формату, в тому числі графічних і мультимедійних.
Розглянемо один з найзручніних методів - Імпорт з текстового файлу.
Підготовка тесту за таким методом розпадається на три етапи:
- підготовка текстового файлу
- імпорт питань в Банк питань
- додавання питань з Банку питань в тест.
Система MOODLE передбачає можливість імпорту з файлів різного формату, Ми розглянемо найпростіший - Aiken. Його простота призводить до певних обмежень:
1. Заносяться питання тільки типу множинного вибору з єдиною вірною відповіддю.
2. Неможливість використовувати формули, малюнки і навіть більшість спеціальних символів.
3. Відсутнє поле назви питання (назва співпадає з текстом питання), що ускладнює навігацію Банком питань.
4. Відсутня можливість зафіксувати в текстовому файлі Категорію і Контекст, що призводить до необхідності додаткового уточнення структури Банку питань.
Але більшість реально існуючих тестів задовільняють зазначеним обмеженням, і формат Аікен залишається найшвидшим і найпростішим методом наповнення Банку питань.
Формат текстового файлу Aiken має вигляд:

Коментар.
1. Кожне питання в файлі формує блок з декількох рядків, який відділяється від інших блоків порожнім рядком.
2. Перший рядок містить зміст питання. Питання може займати лише один рядок, але він може бути скіль завгодно довгим, аж доки не закінчиться символом переходу на інший рядок. Нумерація питань не обов'язкова, а іноді навіть небажана ( бо підказка).
3. Наступні декілька рядків займають варіанти відповідей, одна з яких вірна. Кількість варіантів не регламентується.
4. Варіанти нумеруються прописними ЛАТИНСЬКИМИ літерами, обов'язково з крапкою и пробілом після літери.
5. Останній рядок кожного блоку слугує для визначення вірної відповіді. Він має строгий формат: латиницею "ANSWER:" і через пробіл - літера вірної відповіді.
6. ВАЖЛИВО! Кодування файлу повинно бути UTF-8. Набирати текст можна в будь-якому текстовому редакторі від "Блокноту" до Word'у, але зберегти файл необхідно як текстовий файл з кодуванням UTF-8. Якщо в редакторі немає функції збереження в певному кодуванні, то збережений в іншому кодуванні файл можна потім відкрити в Блокноті і зберегти в потрібному кодуванні.
Змінити кодування можна і іншими методами, наприклад в Notepad++.
На цьому етап підготовки текстового файлу закінчується.
Другий етап - імпорт питань зі створеного файлу.
Спочатку треба приготувати місце для розташування питань, що імпортуються - створити відповідну Категорію в Банку питань. Категорії банку питань утворюють ієрархічну структуру, тобто вкладаються одна в одну, при цьому найбільш загальна категорія, пов'язана з певним курсом, носить назву "За замовчуванням для <назва курсу> ". Решта категорій вкладається в неї безпосередньо або з певним рівнем ієрархії, що дозволяє гнучке використання питань в подальших тестах.
Переходимо на стрінку курсу і заходимо в Банк питань в правій колонці.
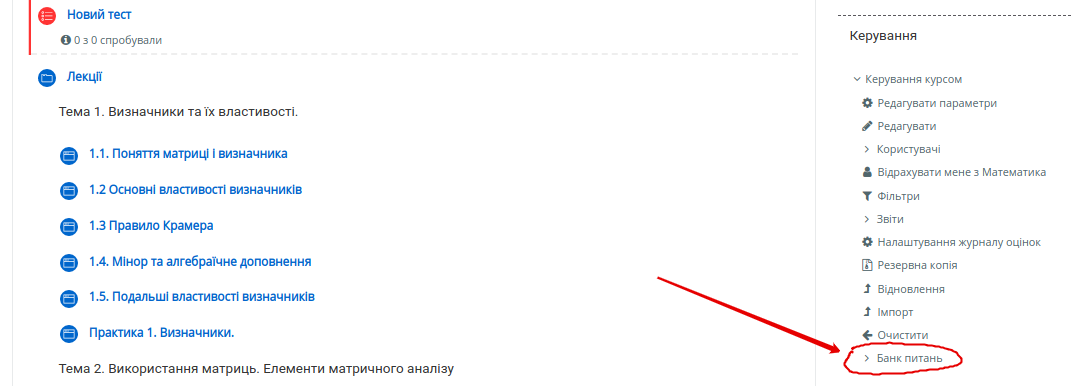
Переходимо у вкладинку "Категорії"
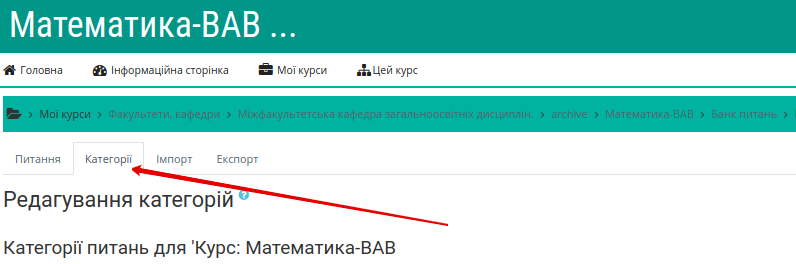
Нижче на цій сторінці знаходиться форма для створення категорій
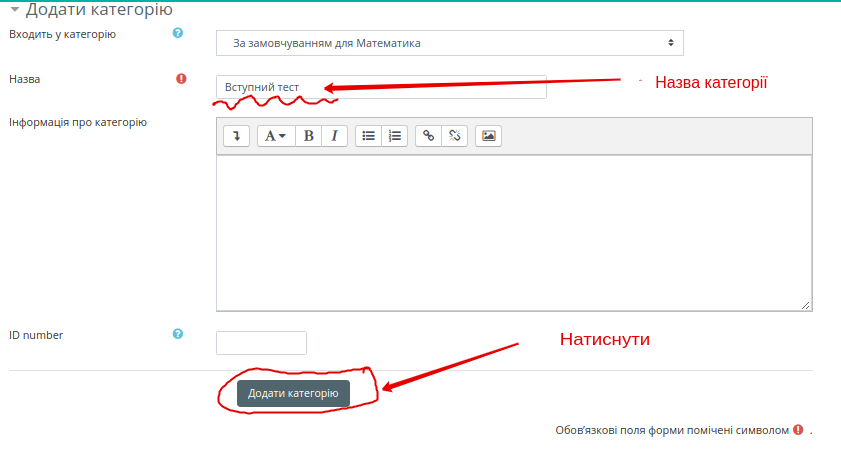
Вводимо назву категорії, що часто співпадає з назвою теми аба тесту. Перевіряємо, чи вона вккладена саме в "За замовчуванням для ...." і натискаємо "Додати категорію"
Одночасно можна створити категорію для Ректорського контролю ( все одно знадобиться). Вона теж вкладається в "За замовчуванням..."
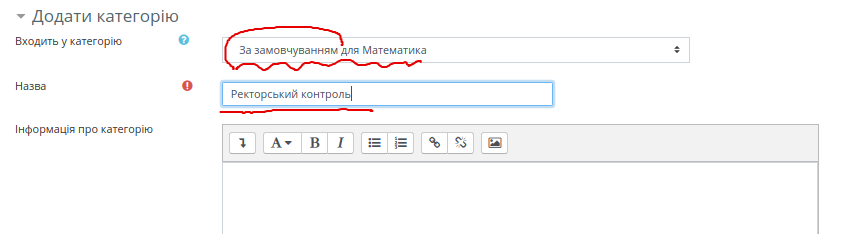
Тепер можна перейти саме до імпорту. В верній частині сторінки переходимо у вкладинку "Імпорт" і зазначаємо, що імпортувати будемо в форматі Аікен.

Ножче на цій же сторінці розкриваємо вкладинку "Загальне" і в ній зазначаємо категорію для імпорту. Після цього обираємо файл, знаходячи його у віконці з файловою системою комп'ютера, або просто перетягаючи потрібний файл у відведену зону.

На екрані з'являється інформація про результат імпорту.
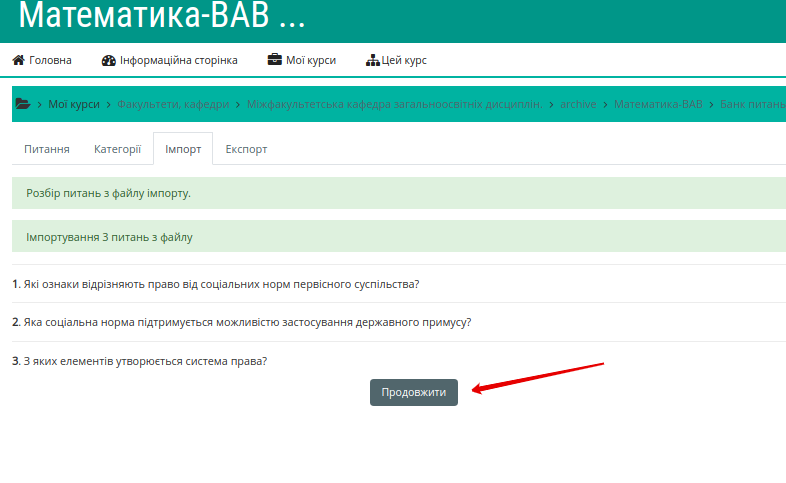
Якщо не все так красиво, як в нашому випадку, найімовірніше, помилки в синтаксисі файлу ( кодування, не латинська нумерація, відсутні крапки або двокрапка і т.і.). Після цього можемо переглянути питання, що знаходяться в Банку питань.
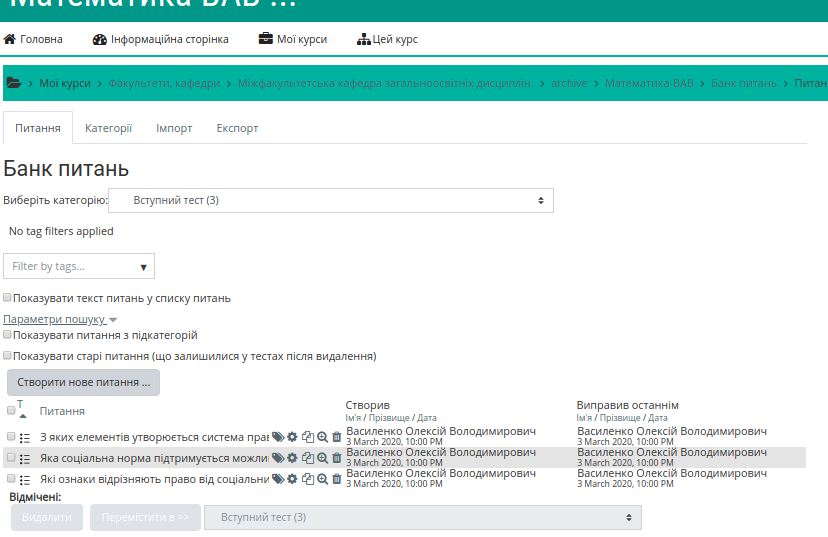
Імпорт завершено.
Завершальний етап - створення Тесту
В блоці Керування в правій колонці на основній сторінці курсу обираємо режим "Редагувати".

Отримали можливість додати новий тест на сторінку курсу. Додамо Діяльність "Тест" у відповідну секцію.

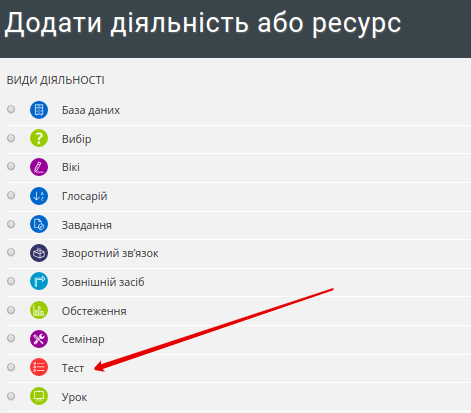
Після цього ми опиняємось на сторіці Редагування параметрів тесту.
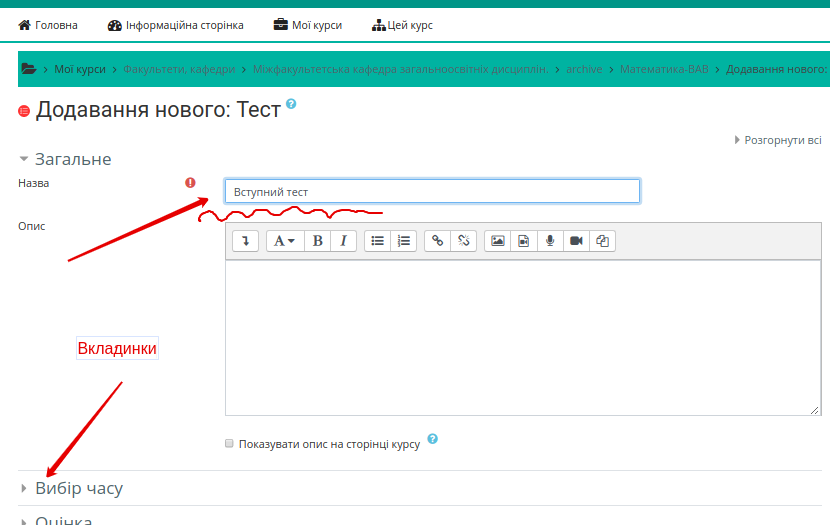
Обов'язковим для заповнення є тільки поле "Назва", але нижче на сторінці є декілька вкладинок для ретельнішого налаштування. В найпростішому випадку звернемо увагу на дві з них - "Вибір часу" і "Параметри перегляду". Перша з них дозволяє зазначити, коли тест буде доступний для виконання, а також час, протягом якого студент повинен завершити відповіді. Друга ж дозволяє обмежити доступність інформації щодо питань тесту після його виконання. Якщо тест використовується не для тренувань, а з контрольними цілями, варто закрити можливість бачити вірні відповіді при перегляді результатів тесту пілсля його завершення.
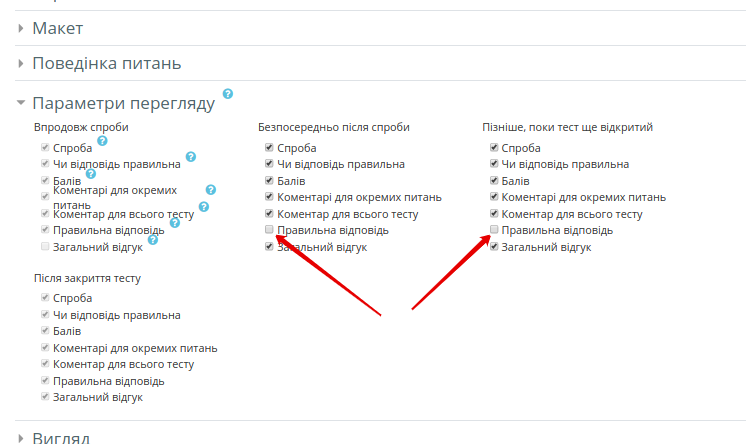
Інші вкладинки містять ряд можливостей налаштування тесту, але з огляду на іх різноманітність на зрозумілість, залишимо їх без розгляду.
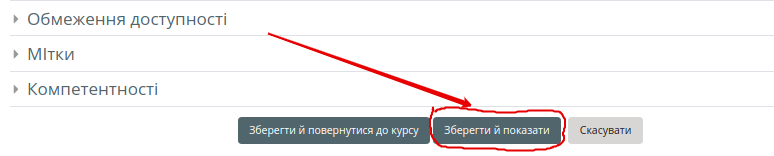
Тепер ми готові перейти до додавання питань до тесту.
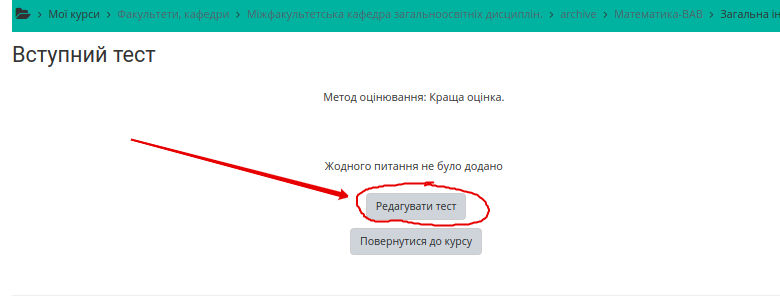
Маємо сторінку змісту тесту.
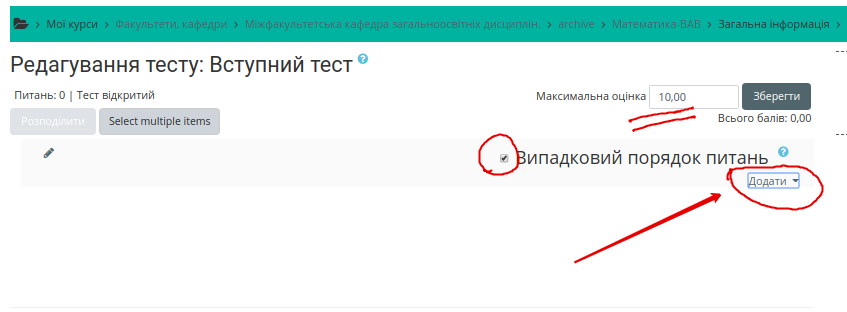
"Максимальна оцінка" - та яка занесеться в Журнал оцінок за повне виконання тесту, незалежно від того, на скільки балів оцінене кожне питання, "Випадковий порядок" перемішує питання при видячі студенту, але головним на цій сторінці є ледь помітне посилання "Додати", яке відкриває випадаюче вікно з трьома позиціями:
- нове питання
- з банку питань
- випадкове питання
Перша дозволяє вносити питання в тест безпосередньо, а ми тут цей метод не розглядаємо.
Друга дозволяє додати до тесту зазначені (або всі) питання з певної категорії. Скажімо, ми бажаємо, щоб на перше питання з категорії "Вступний тест" відповідали всі, відмітимо його і додамо до тесту.
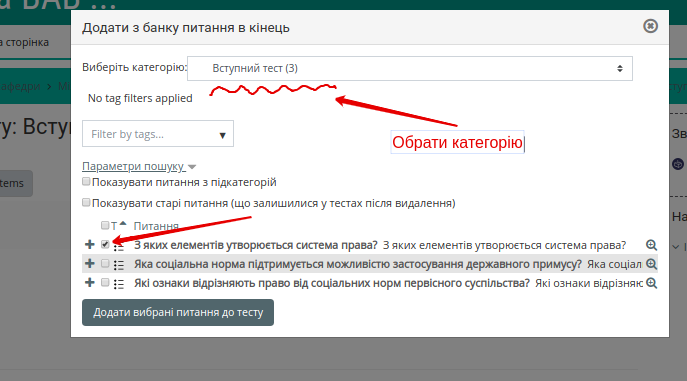
У випадку, коли кількість питань достатньо велика, принаймні більша за ту, яку ми бажаємо включити в тест, можна використовувати третій метод додавання питань -"Випадкове питання". В нашому випадку додамо до тесту ще три випадкових питання з іншої категорії.

Тест створено.
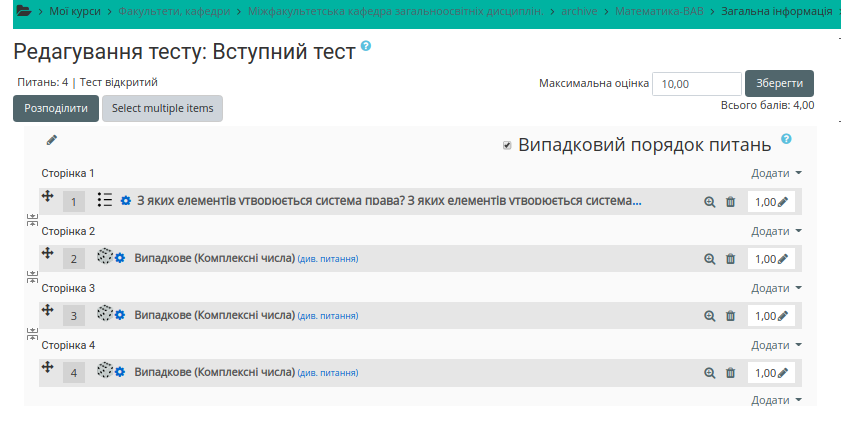
Щоб переглянути, як виглядає тест, повертаємось на сторінку курсу, обираємо створений тест і входимо в режим "Переглянути" за допомогою "Коліщатка" або в блоці "Керування"
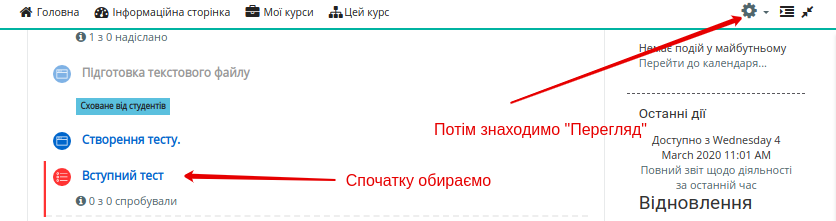
Сподіваємось, у Вас все вийшло і бажаємо подальших успіхів!
Автор інструкції Олексій Василенко