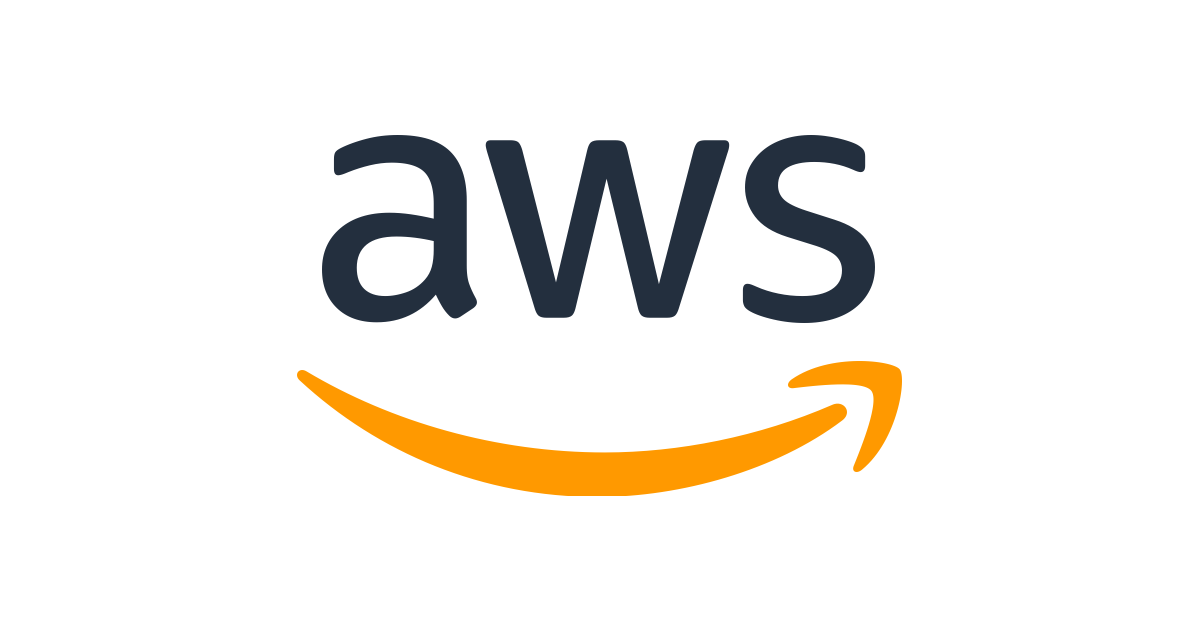
Метою вивчення дисципліни «Архітектура розподілених систем» є набуття студентами знань, умінь і навичок, необхідних для вирішення складних завдань та проблем в сфері інформаційних систем та технологій з використанням розподілених систем, опанування практик та сценаріїв застосування хмарних ресурсів та сервісів при проектуванні архітектури та розробці розподілених систем.
Основними завданнями вивчення дисципліни «Архітектура розподілених систем» є ознайомлення з основними постачальниками хмарних послуг, набуття досвіду роботи з хмарної інфраструктурою, отримання навичок використання основних хмарних сервісів, практичний досвід з розробки стратегії розгортання програмного забезпечення у хмарному середовищі, здатність виконувати оцінку доцільності, в тому числі і фінансової, використання хмарних сервісів при реалізації проектів у сфері інформаційних систем та технологій.
- Teacher: Шило Галина Миколаївна
- Асистент із правами викладача: Добровольський Геннадій Анатолійович
- Асистент із правами викладача: Лісняк Андрій Олександрович
- Асистент із правами викладача: Пшенична Олена Станіславівна